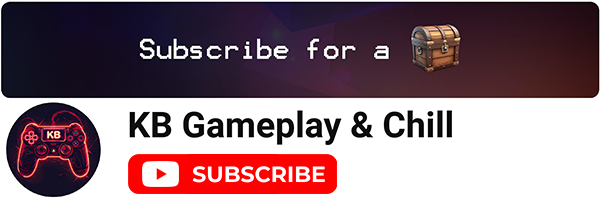EZ Auto Backup (Seamless Co-Op compatible)
Auto backup tool for Elden Ring and other games, with customizable keyboard/controller hotkeys for quick backup/restore and a profile manager. Choose between intervall auto backup every x min or instant instant backup after a game auto save.
If you have any requests or suggestions or need any help, feel free to leave it in the comments.
New in 3.4.2
Mods Manager
-Open the “Mods Manager” under “Menubar > Profile > Mods Manager”.
-Choose your “Mods source folder”, where all the mods are stored.
-Choose a “Mods destination folder”, where the mods should be installed (e.g. for Hogwarts Legacy the mods goes to Hogwarts Legacy\Phoenix\Content\Paks\~mods).
-The mods should be shown in the “Mods” tab.
-To install a mod you can either double click, or check the mods you want to install/uninstall and click on “Apply Changes”.
-If a mod archive has subfolders, it wil be displayed as childrens in the treeview (like Test2).
-It’s recommended to enter “Main mods subfolders”, where you can enter every mod root folders.
-For “Hogwarts Legacy” it can be ~mods, for Dark Souls 3 it can be parts,chr and so on.
-This is to make sure the mods are installed in the correct folder. It won’t matter if the mods are packed in a correct hirachy.
-You can right click for an additional menu.-If the mod files are downloaded from and weren’t renamed, then it’s possible to open the page from the menu.
-If the page coulnd’t be found, then you have to edit the “game string for mods page” in the settings, to match the address of the page (at default Dark Souls 3 profiles will be named as darksoulsiii so it has be edited to darksouls3).
-It’s highly recommended to set the “Game folder” to the root game folder if EZAB couldn’t set it automatically.
-For example in “Hogwarts Legacy” EZAB may set the “Game folder” to ..\Hogwarts Legacy\Phoenix\Binaries\Win64, because the .exe is also in there.
This needs to be changed to ..\Hogwarts Legacy
New in 3.2.9
-Added a Macro Manager to add customizable key sequences to each seperate profile
-A macro will usually run as long as the sequence hasn’t ended, so it will keeps running, if you’re moving in game, but you will have an option to cancel the sequence if any other key pressed, like when you run in game the sequence will be canceled.
-The Macro Manager is under “Menubar > Profile > Macro Manager-After creating a macro, you have to assign it to 1 of 10 macro functions, which can be bound to a hotkey.
-The hotkey settings has a new “Macro” tab, were all macro functions can be found.
-The tooltips will show which “Macro 1-10” function has been assigned to a macro.
New in version 3.2.4
-Added a menu under “Menubar > Profile > Set CPU Affinity for current profile”, to set the CPU affinity for each profile, which will be auto set when the game is running. EZAB needs to run in admin mode to set the affinity.
And also the method to fix the Elden Ring stutter which deactivates a few cores then reactivates it, to the set amount of cores. (I’m not sure if it really fixes to issue tho, but it worked for many)
Features
Choose between 2 auto backup methods:
- Intervall, set the minutes in which auto backups occurs.
- Instant, backups will instantly be created each time the game auto saves.
- Seamless Co-Op mod support
- Support for any game, the reworked game detection is now dynamic and allows you to add your own games to the game profile.
- Backup your profile with it’s backup files.
- Quick and easy setup
- Set a number of max auto backups. Onces max count reached the oldest auto backup will be deleted.
- .zip compression with 7z by default for backup files.
- Quick Selection feature, allows you to select through your backups in game, with either an overlay which includes a screenshot or by Text To Speech. ERAB will automatically choose the method, depending on the selected game screen mode (windowed or fullscreen)
Customizable keyboard and controller hotkeys which allows you the following functions:
- Start/Stop Auto Backup
- Quick backup
- Restore Quick Backup
- Manual Backup
- Quick Restore last backup
- Quick Restore 2nd last backup
- Select through your backups with either an Overlay or TTS, with Quick Selection
- Restore the selected backup from Quick Selection
- Quick Launch feature for up to 4 applications to quick launch from ERAB.
- Many customizable options and UI theming.
- User friendly UI with a compact mode.
- See stats from all of your characters in a save file.
- Updater, always stay up to date.
Notes
- Always return to the title screen first before you restore a backup!
- Quick backup will always overwrite the “Quickbackup.sl2” file in the backup folder, to create seperate backups use a custom hotkey for manual backup instead.
- This tool can only backup the last auto save in game and not creating individual save states, but it’s kinda possible, when you quit the game, then after reloading it creates a new autosave, from which you could manual backup, it’s like having a custom “save state”.
- For optimal use place ERAB on a second monitor to have an overview of the auto backups.
- You can use your own notification sounds by replacing the existing ones in the ERAB folder.
- Screenshots may be inaccurate, but it should help to manage your the backup files.
Installation
- Unpack EZAB
- Start ERAB.exe, when launched for the first time, EZAB will ask you to create a new profile.
- Select a game from the list which you want to use for auto backup.
- Click “Create Profile” and choose the required save file and backup folders.
- Enter a name for your profile to finish the profile creation process.
- Go to settings if you want to change the auto backup method or change some options. The “Instant” option will always create a backup, when the save file is modified by the game (auto saved), if you set the timer to 0. It’s recommened for all games, which doesn’t auto save often. For the souls genre it doesn’t matter, but i always prefere “Instant” enabled, because the save files backups won’t be dublicated, if the game didn’t auto save yet.
- Start Auto Backup if you want to use the auto backup function or just start the game of your profile, to use manual backup functions through hotkeys and other functions.